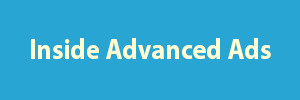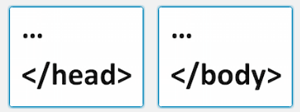Mit seiner Retargeting Technologie ermöglicht Facebook eine sehr genaue Analyse des Verhaltens von Nutzern auf der eigenen Webseite. Dieses Tracking wird technisch mit dem Facebook-Pixel umgesetzt. Mit diesem lassen sich die Interaktionen auf jeder Seite genau analysieren. Aus gemeinsamen Eigenschaften dieser Besuchergruppe kann man später sogenannte Custom Audiences und Lookalike Audiences aufbauen. Anschließend können auf Grundlage dieser Daten die Performance und die Reichweite der eigenen Facebook-Anzeigen spürbar erhöht werden.
Doch um überhaupt mit Retargeting und Remarketing über Facebook zu starten, muss zunächst der Facebook-Pixel in die eigene Seite eingefügt werden. In diesem Tutorial zeige ich dir Schritt für Schritt, wie du diesen Pixel mit Advanced Ads in deine eigene WordPress-Seite integrieren kannst.
Den Facebook-Pixel erstellen und abrufen
Der erste Schritt besteht natürlich darin, überhaupt erst mal einen eigenen Facebook-Pixel zu erstellen. Hierfür musst du dich in dein Facebook-Konto einloggen und dort den Werbemanager öffnen.
Klicke bei den angebotenen „Tools“ auf „Pixel“ um einen Facebook-Pixel zu erstellen. Du kannst pro Werbekonto nur einen Pixel anlegen. Gib ihm einen aussagekräftigen Namen und klicke anschließend auf die „Pixel erstellen“-Schaltfläche.
Anschließend öffnet sich ein PopUp-Fenster, in dem man auswählen kann, ob man einen Tag-Manager nutzen, den Pixelcode per E-Mail versenden („Anleitung per E-Mail an einen Entwickler senden) oder ob man ihn selbst einrichten möchte. Wähle diese Option („Code manuell selbst erstellen“). Anschließend öffnet sich ein neues Fenster, aus dem der Code inklusive der eigenen ID kopiert werden kann.
Den Facebook-Pixel einbauen
Um den Pixel nun in die eigene WordPress-Seite einzubauen, benötigen wir noch eine Anzeige und eine Platzierung.
Navigiere zu Advanced Ads > Anzeigen > Neue Anzeige
Wähle als Anzeigentyp „Nur Text und Code“, sofern dies nicht bereits standardmäßig vorausgewählt ist, und füge anschließend den kopierten Pixelcode aus der Zwischenablage ein. Gib der Anzeige einen Namen — wir haben den Anzeigentitel „Facebook-Pixel“ gewählt — und veröffentliche sie.
Nun muss nur noch eine Platzierung für den Facebook-Pixel angelegt werden.
Navigiere zu Advanced Ads > Platzierungen
Wähle entweder die Header- oder Footer-Code-Platzierung. Anschließend suche bei den verfügbaren Anzeigen nach der neu erstellten Anzeige mit dem Facebook-Pixel. Da der Einfluss des Pixels auf die Ladezeit deiner Webseite kaum ins Gewicht fällt, kannst du ihn ruhigen Gewissens bereits im Header laden. Wenn du dieses Script in den Seitenfuß verschieben willst, kannst du das selbstverständlich auch tun. Auf beiden Platzierungen funktioniert der Facebook-Pixel einwandfrei.
Nachdem du die neue Platzierung erstellt und mit deiner Pixel-Anzeige bestückt hast, bist du fertig: Der Facebook-Pixel wurde erfolgreich auf deiner WordPress-Seite eingebunden und du kannst nun damit beginnen, aus deinen Besuchern sogenannte Lookalike Audiences abzuleiten. Der Pixel fügt der Seite keine sichtbaren Veränderungen hinzu. Die Technik speichert einen Cookie für das Retargeting und trackt die in Facebooks Werbemanager definierten Custom Conversions.
Was du sonst noch über den Facebook-Pixel wissen solltest:
- Wenn deine Seite in Deutschland oder einem anderen EU-Land registriert ist, wirst du außerdem deine Datenschutz-Info aktualisieren müssen. Hier findest du eine Anleitung, wie du den dafür notwendigen Cookie-Hinweis mit Advanced Ads umsetzen kannst.
- Wenn du Chrome benutzt, kannst du dir weiterhin den Facebook Pixel Helper installieren, um im Browser kontrollieren zu können, ob die implementierten Pixel funktionieren.